ステレオミキサーの代替になるアプリ「VB-Audio Virtual Cable」
↑の方法で配信する際に、PCがステレオミキサーを搭載していなかった場合の設定方法を紹介します。
<概要>
「VB-Audio Virtual Cable」をステレオミキサーの代用にする。
良い点:
PCがステレオミキサーを搭載していなくてもデスクトップの音声を配信できる。
注意点:
VB-Audio Virtual Cableをインストールする必要がある。
OBS-studioを設定して起動しておく必要がある。
ステレオミキサーを使う時とDiscordとOBS-studioの設定が異なる。
通常のボイスチャットとは音声設定が異なる。
※この記事の一番下に音声設定の戻し方の説明があります。
1. 事前の準備
●USB音声入力機器(ヘッドセット、マイク、ヘッドホンなど)を接続する。
●OBS-studioをインストールする。
https://obsproject.com/ja/download
2. VB-Audio Virtual Cableのインストール
●VB-Audio Virtual Cableを設定する。
↓のサイトの「『VB-Audio Virtual Cable』のダウンロードとインストール」
を実行してください「8.パソコンを再起動する。」までです。
※以下の項目では注意が必要です。
「4.解凍先フォルダを開き、実行ファイルを右クリックし
「管理者として実行」を選択する。」
実行ファイルはWindowsの種類によって異なります。
32bit OS → VBCABLE_Setup.exe
64bit OS → VBCABLE_Setup_x64.exe
3. PCの設定
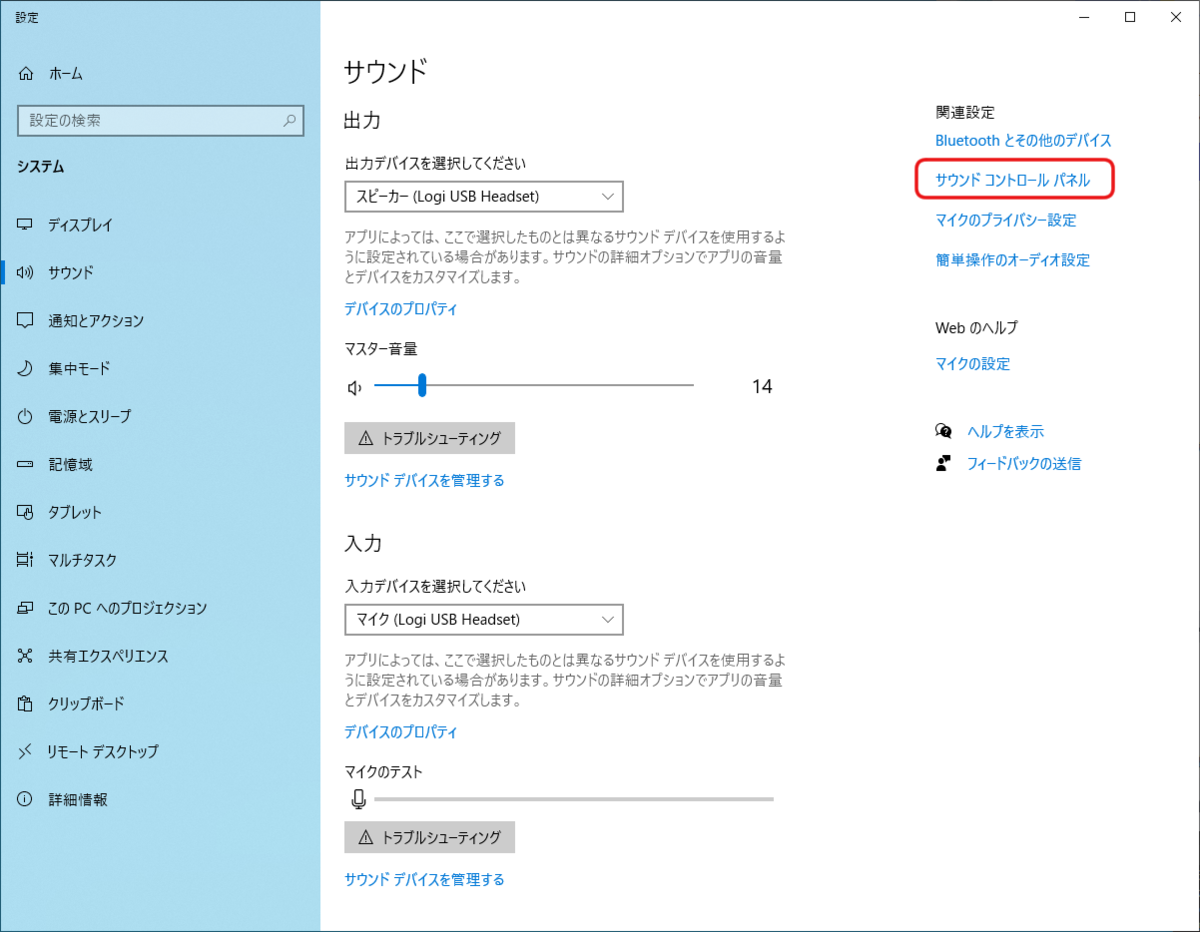
↓「録音」タブの「無効なデバイスの表示」をチェックする。
↓「CABLE Output」を「有効」にする。
↓「再生」タブで使用するヘッドホンを「既定値に設定」する。
↓「録音」タブで使用するマイクを「既定値に設定」する。
↓使用するマイクの「プロパティ」の「レベル」タブで、値を「100」にする。

これでPCの設定は完了です。
4. OBS-studioの設定
●「自動構成ウィザード」をキャンセルする。
音声設定へ
↓「設定」へ。
※実際の画面と異なる場合があります。
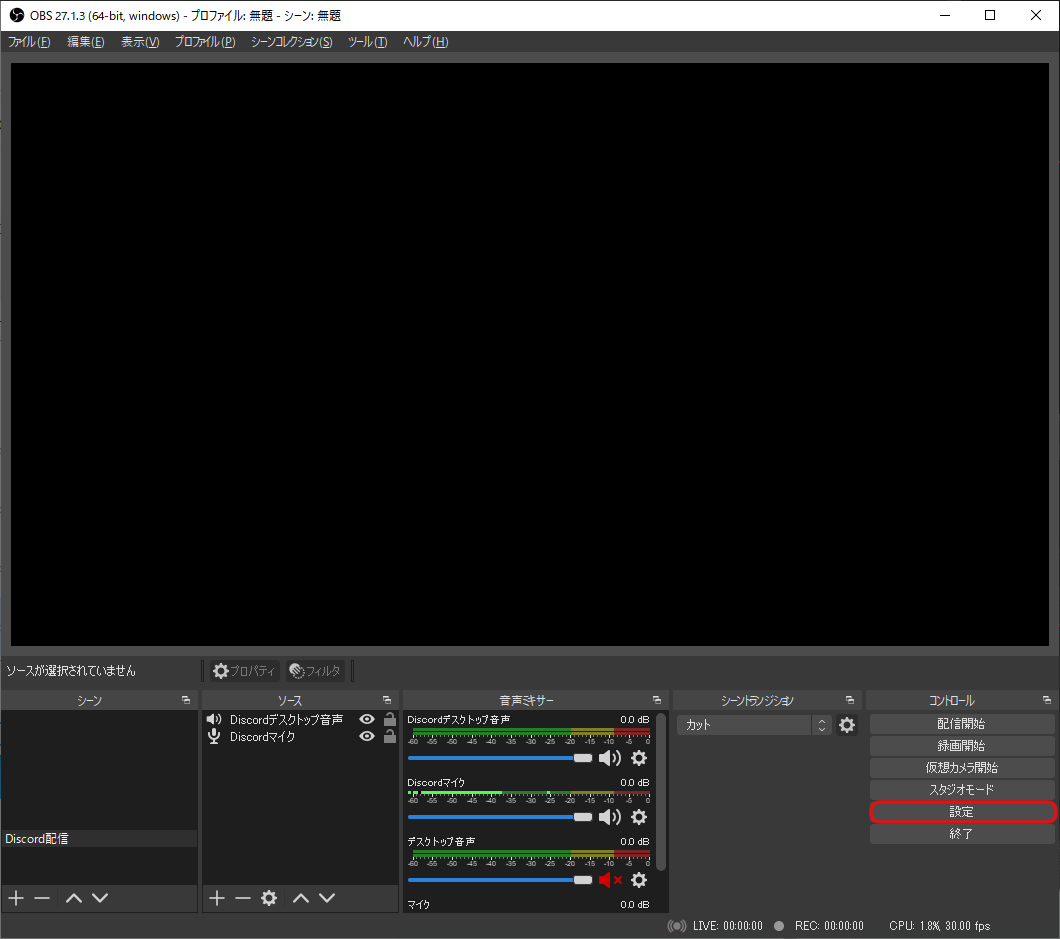
音声設定
↓「音声」タブを選択する。
↓「デスクトップ音声」を使用するヘッドホンにする。
↓「マイク音声」を使用するマイクにする。
↓「モニタリングデバイス」を「CABLE Input (VB-Audio Virtual Cable)」にする。
にする。
↓「適用」ボタンをクリックする。
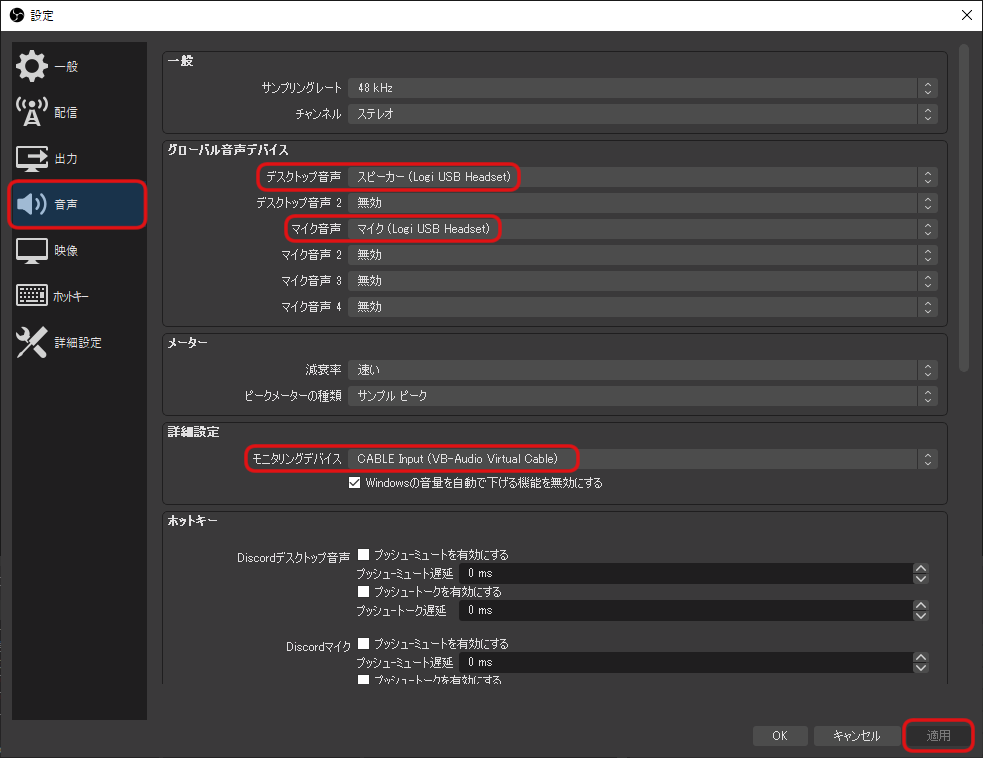
オーディオ詳細のプロパティへ
↓「音量ミキサー」の「デスクトップ音声の『歯車マーク』」
→「オーディオの詳細プロパティ」へ。

モニターと出力
↓「デスクトップ音声」の音声モニタリングを「モニターと出力」にする。
↓「マイク」の音声モニタリングを「モニターと出力」にする。
↓「閉じる」ボタンをクリックする。

これでOBS-studioの設定は完了です。
設定の反映にOBS-studioの再起動が必要になることがあります。
4. Discordの設定
●ウィンドウ左下の「ユーザー設定(歯車マーク)」→「音声・ビデオ」へ。
入力デバイスなど
↓「入力デバイス」を「CABLE Output (VB-Audio Virtual Cable)」
にする。
↓「出力デバイス」を使用するヘッドホンにする。
↓「入力モード」を「音声検出」にする。
↓「入力感度を自動調整にする」をオフにする。
↓「入力感度」を一番左に設定する。
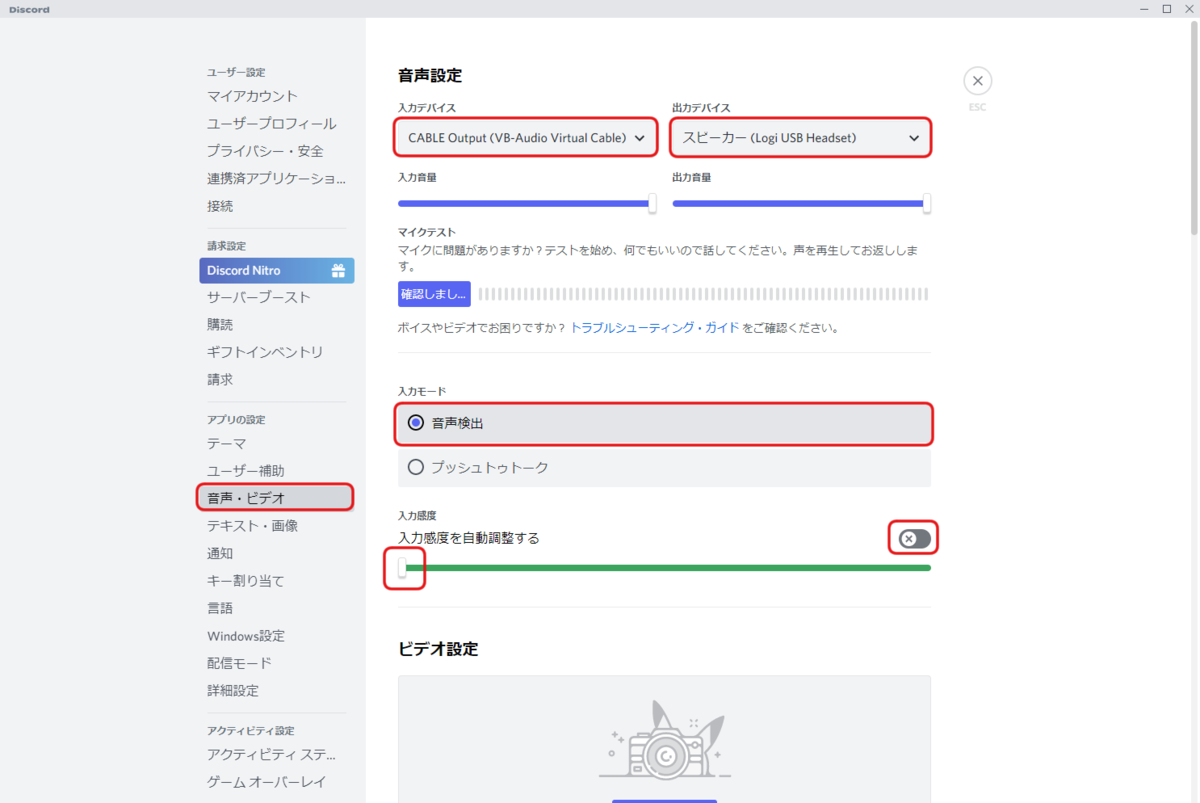
ノイズ抑制をオフなど
↓「ノイズ抑制」をオフにする。
↓「エコー除去」をオフにする。
↓「ノイズ低減」をオフにする。
↓「高度音声検出」をオフにする。
↓「音量調整の自動化」をオフにする。

これでDiscordの設定は完了です。
設定の反映にDiscordの再起動が必要になることがあります。
5. マイクとデスクトップの音声を同時に音声配信する時の注意
●必ず「OBS-studio」を起動しておきましょう。
●自分が配信している時には、他のメンバーに「Discord」のマイクを
「ミュート」してもらいましょう。
●他のメンバーが配信している時には、自分の「Discord」のマイクを
「ミュート」しましょう。
↓メンバー同士で会話する時には自分の「OBS-studio」の「デスクトップ音声」を
「ミュート」しましょう。

6. ここで紹介した方法は音声配信に特化した設定です。
通常のボイスチャットをするにはDiscordの音声設定を元に戻す必要があります。
チャットに適した設定の例:
●「Discord」の音声設定の「入力デバイス」を通常使用しているマイクにする。
●「Discord」の音声設定の「入力感度を自動調整する」をオンにする。
●「Discord」の音声設定の「ノイズ抑制」をオンにする。