【スマホ】Discordのボイスチャンネルで自分の声と周りの音を同時に配信する方法
Dsicordのボイスチャンネルで自分の声と周りの音を同時に配信する方法を紹介します。
<概要>
スマートフォンのマイクを使って配信する。
良い点:
スマホのマイクだけで配信できる。
注意点:
自分の声と周りの音のバランスの調整が必要。
通常のボイスチャットとは音声設定が異なる。
※この記事の一番下に音声設定の戻し方の説明があります。
1. Discordの音声設定
ユーザー設定
↓ホーム画面の右下の「自分のサムネイルアイコン」をタップして
「ユーザー設定」へ。

音声・ビデオ設定
↓「ユーザー設定」の「音声・ビデオ」をタップする。
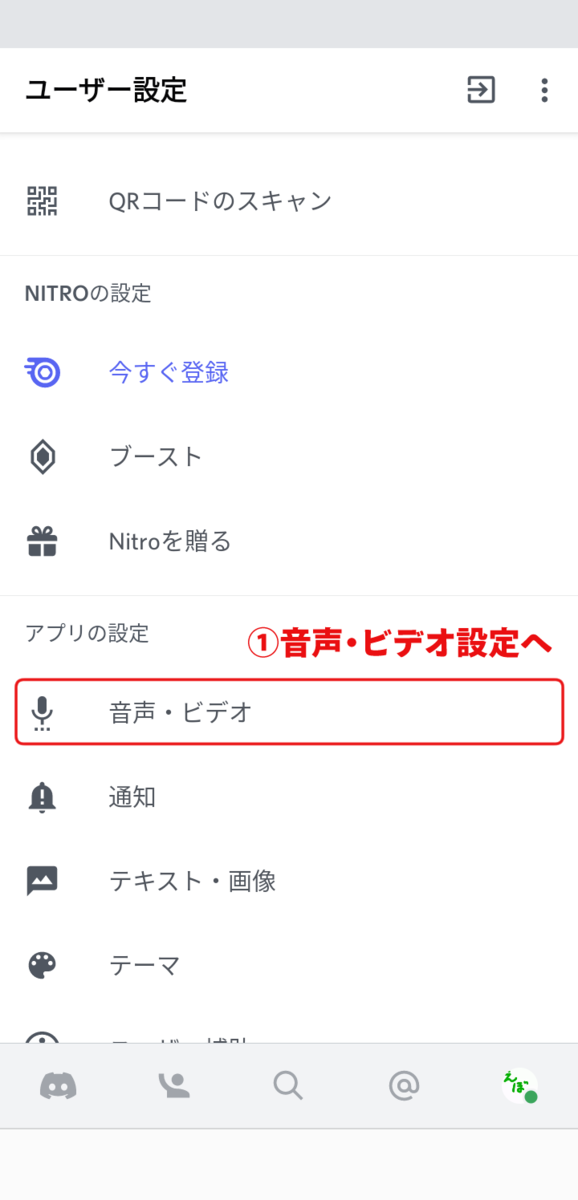
自動検出などをオフ
↓「自動検出」をオフにする。
↓「感度」を一番左にする。
↓「音量」は最大に設定した後、ボイスチャットのメンバーに聞こえ方を
確認してもらいながら調整する。

ノイズ抑制などをオフ
↓「ノイズ抑制」をオフにする。
↓「エコー除去」をオフにする。
↓「ノイズ低減」をオフにする。
↓「音量調節の自動化」をオフにする。
↓「高度音声検出」をオフにする。
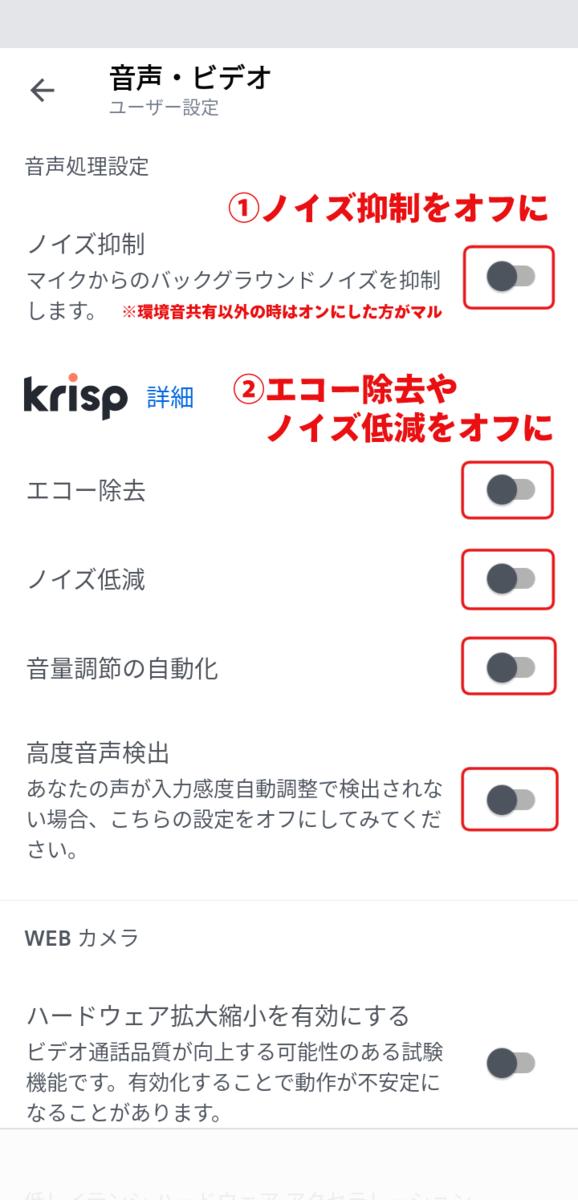
これでDiscordの音声設定は完了です。
2. ボイスチャンネルへの入り方
サーバーの選択
●左のバーから入りたいボイスチャンネルがあるサーバーを選ぶ。
ボイスチャンネルの選択
↓「ボイスチャンネル名」をタップする
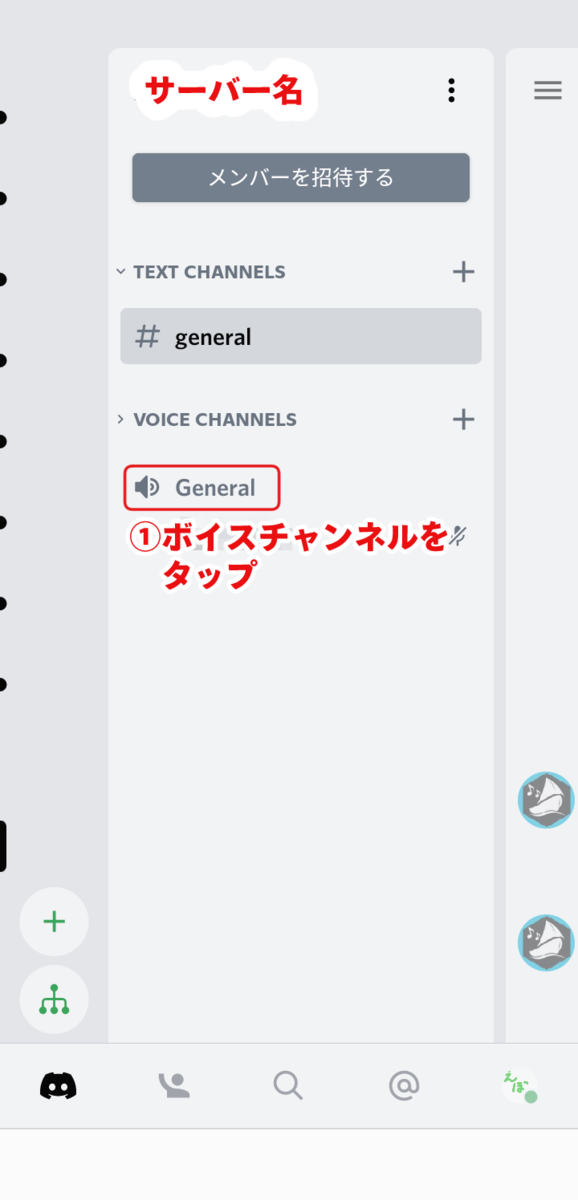
ボイスチャンネルに参加
↓「ボイスチャンネルに参加」をタップする

これでボイスチャンネルに入ってメンバーと会話することができます。
3. ボイスチャンネル内での操作
操作画面を表示
↓「ボイスチャンネルの名前」をタップすると「操作画面」が表示されます。
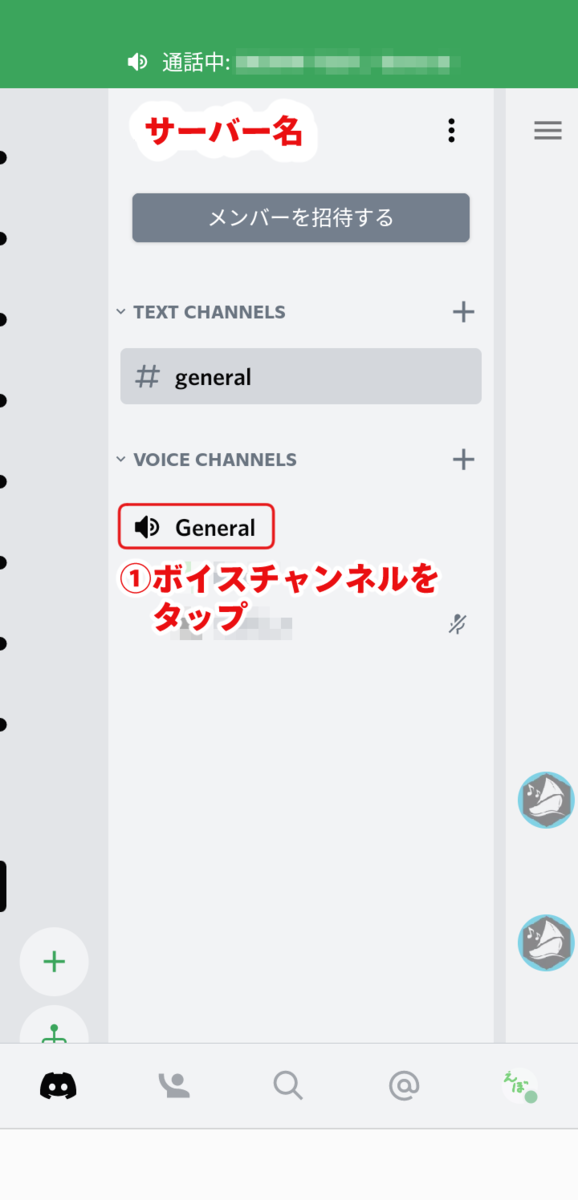
操作画面
↓ボイスチャンネルの「操作画面」の下部にあるアイコンの機能は左から
「カメラ共有」
「画面共有」:別の記事で紹介します。
「マイクミュート」
「オーディオ出力の選択」:「スピーカー」にしましょう。
「切断」
です。
※画面上部のヘッドホンマークは「スピーカーミュート」(全ミュート)です。

ボイスチャンネルから退出
↓「切断」アイコンをタップする。

Discordのボイスチャンネルへの入り方と簡単な使い方は以上です。
4. 自分の声と周りの音を同時に音声配信する時の注意
●自分が配信している時には、他のメンバーに「Discord」のマイクを
「ミュート」してもらいましょう。
●他のメンバーが配信している時には、自分の「Discord」のマイクを
「ミュート」しましょう。
5. ここで紹介した方法は音声配信に特化した設定です。
会話に適した設定にするにはDiscordの音声設定を元に戻す必要があります。
会話に適した設定の例:
●「Discord」の音声設定の「入力感度を自動調整する」をオンにする。
●「Discord」の音声設定の「ノイズ抑制」をオンにする。