【Windows】Discordのボイスチャンネルで画面共有する方法
Discordの「画面共有」機能を使ってボイスチャンネルでマイクとアプリの画面と音声を同時に配信する方法を紹介します。
<概要>
Discordの「画面共有」機能でゲーム画面やアプリの画面を配信して
メンバーに視聴してもらう。
良い点:
Discordの基本機能だけで配信できる。
注意点:
視聴してもらわないとマイク音声だけの配信になってしまう。
1. 事前の準備
●音声入力機器(ヘッドセット、マイク、ヘッドホンなど)を接続する。
2. Discordの設定
●ウィンドウ左下の「ユーザー設定(歯車マーク)」→「音声・ビデオ」へ。
入力設定など
↓「入力デバイス」を使用するマイクにする。
↓「出力デバイス」を使用するヘッドホンにする。
↓「入力モード」を「音声検出」にする。
↓「入力感度を自動調整にする」をオフにする。
↓「入力感度」を一番左に設定する。
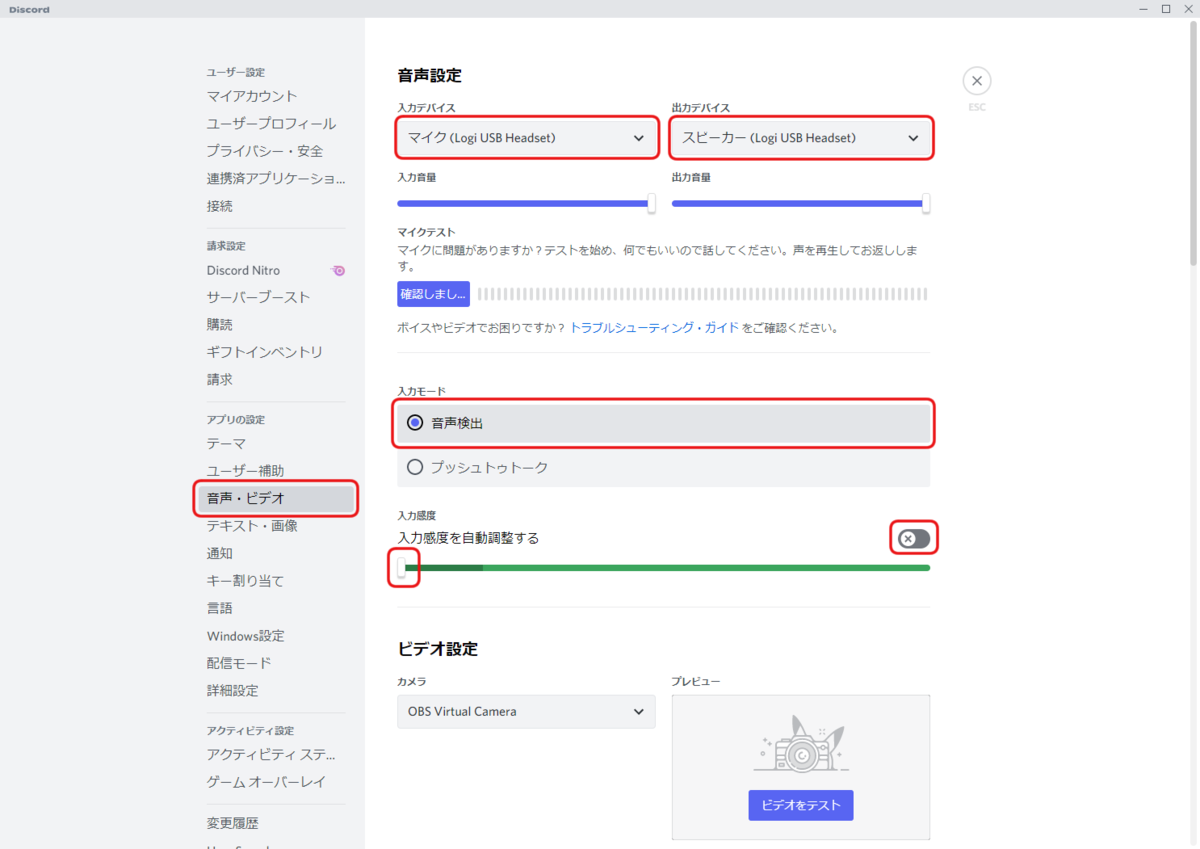
ノイズ抑制をオフなど
↓「ノイズ抑制」をオフにする。
↓「エコー除去」をオフにする。
↓「ノイズ低減」をオフにする。
↓「高度音声検出」をオフにする。
↓「音量調整の自動化」をオフにする。

3. Discordの操作
●左のバーから入りたいボイスチャンネルがあるサーバーを選ぶ。
●画面共有したいボイスャンネルに入る。
●ウィンドウ左下の「画面(画面を共有する)」ボタンをクリックする。
●「画面共有」ウィンドウから配信したいアプリのウィンドウを選択して
「Go Live」ボタンをクリックする。
●メンバーに配信を視聴してもらう。
※視聴してもらわないとマイク音声だけの配信になってしまいます。
●配信を終了する時は「配信を中止」ボタンをクリックする。
※配信を中止してもボイスチャンネルには入ったままです。
退出する時は「切断」ボタンをクリックしてください。
4. ここで紹介した方法は音声配信に特化した設定です。
会話に適した設定にするにはDiscordの音声設定を元に戻す必要があります。
会話に適した設定の例:
●「Discord」の音声設定の「入力感度を自動調整する」をオンにする。
●「Discord」の音声設定の「ノイズ抑制」をオンにする。